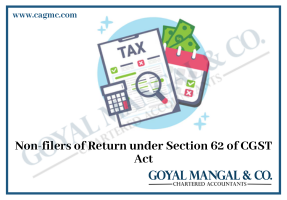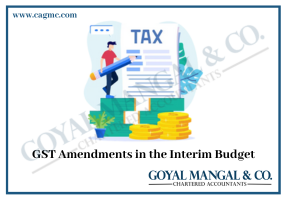Selling online just got a bit more technical! Two new tables, 14 and 15, have joined the GSTR-1 party, shaking things up for e-commerce businesses. But don’t be afraid, we’ll navigate this filing understanding together and will know how these changes impact your tax reports. Buckle up, online sellers, as we explore the ins and outs of Tables 14 & 15 in GSTR-1 and keep your tax game on point! Understanding the impact of these alterations is crucial for e-commerce businesses to ensure compliance and navigate the shifting regulatory terrain effective.
Table of Contents
Overview
The GSTN included two tables 14 & 15 in GSTR-1 beginning from January 2024 onwards.
- Table 14 – Supplies Made Through E-Commerce Operators (In this table, you’ll be able include subtle elements of assessable outward supplies made through e-commerce administrator.)
- Table 15 – Supplies beneath Area 9(5) of the CGST Act (In this table, you’ll include subtle elements of assessable outward supplies on which the e-commerce administrator is obligated to pay charge beneath Segment 9(5) of the CGST Act.)
- In GSTR – 3B, Table 3.1.1 addresses supplies informed beneath Segment 9(5) of the CGST Act, 2017. This table requires providers and e-commerce administrators (ECOs) to independently report supplies on which the e-commerce administrator is obligated to pay assess.
- Already, GSTR-1 did not have tables for detailing these exchanges independently. As a result, Table 3.1.1 in GSTR-3B was not auto-filled due to the nonappearance of comparing detailing areas.
- Beginning from January 2024, GSTR-1 has presented Tables 14 and 15 particularly planned for detailing supplies on which e-commerce administrators are at risk to pay charge. This alteration guarantees exact auto-filling of Table 3.1.1 in GSTR-3B for both providers and e-commerce administrators.
Table 14 – Supplies of Ecommerce operator.
This table can be used to record a taxable supply made to an e-commerce operator. Here’s a breakdown of what you need to know:
Types of Transactions:
- Tax Collected at Source (TCS) under Section 52: This tab handles sales where the e-commerce platform collects a part of the tax upfront (like a deposit). Simply report these under the default “Liable to collect tax u/s 52” section.
- Taxes You Pay Directly under Section 9(5): Click “Liable to pay tax u/s 9(5)” to add details of sales where you’re responsible for paying the entire tax directly. Think of it as a summary of those transactions.
Adding and Reviewing Records:
- “ADD RECORD” button: Here’s where you add details of specific e-commerce sales covered by Section 9(5). Fill in all the information as required.
- “PROCESSED RECORDS” table: Once you add a record and it’s successfully submitted, you’ll see it listed here. All good!
- “PENDING/ERRORED RECORDS” table: If something went wrong and your record didn’t go through, it’ll show up here. Check for errors and try again.
- “BACK” button: Use this to return to the main GSTR-1 dashboard.
Amounts can be positive (sales) or negative (returns, discounts). Keep this table tidy and accurate to avoid tax hassles later. So, Table 14 is your friend in keeping track of your e-commerce sales and reporting them correctly. Consider it a helpful tool for staying on top of your tax game!
Table 15 – Section 9(5) Supplies
This table allows you to input details regarding taxable outward supplies that the e-commerce operator must pay tax for under section 9(5) of the Act. The e-commerce operator has the authority to specify the supplies that require them to pay taxes as stated in section 9(5) of the Act, based on the mentioned suppliers and recipients’ categories.
- Business-to-Business(B2B)
- Business to consumer (B2C)
- URP2B”
- URP2C
Business to Business (B2B)
Let’s look at the “B2B” section in Table 14, your GSTR-1 companion for e-commerce tax reporting. This part focuses on transactions between businesses (B2B) where the e-commerce platform pays the tax under Section 9(5) on behalf of both the seller and buyer.
- DOCUMENT WISE DETAILS: This tab acts like a list of completed B2B sales, organized by GSTINs of the buyer and seller. You can review, edit, or delete any record before submitting your GSTR-1.
- ACTION: Use the trash can icon to remove a r ecord or the pencil icon to edit it. Easy fixes!
- ADD RECORD: Need to report a new B2B sale where the e-commerce platform handles the tax? Click “ADD RECORD” and fill in the necessary details.
- PENDING/ERRORED RECORDS: See any issues with pending B2B sales under this tab. Fix them to get them processed.
- BACK: Click “BACK” to return to the main GSTR-1 dashboard
Business to Customers (B2C)
The “B2C” tab in Table 14 handles your e-commerce sales where the platform pays the tax under Section 9(5) on behalf of the seller, but the buyer isn’t a registered business. Think of it as a special section for tracking sales to regular folks!
- ADD RECORD: Got a sale to an individual where the platform pays the tax? Use “ADD RECORD” and fill in the details based on the point of sale (POS) or the seller.
- PROCESSED RECORDS: Once you add a record and it’s submitted successfully, you’ll find it listed here. All good!
- PENDING RECORDS: If something went wrong and your record didn’t go through, it’ll show up here. Check for errors and try again.
- BACK: Use “BACK” to return to the main GSTR-1 dashboard.
URP2B – Ecommerce sale from Unregistered to Registered
The “URP2B” tab in Table 14 is dedicated to e-commerce sales where the platform pays the tax under Section 9(5) on behalf of the seller (who isn’t registered) and the buyer (who is a registered business). Think of it as a special section for tracking sales from “Unregistered suppliers” to “Registered buyers” through the platform.
- “ADD RECORD”: Got a sale where an unregistered seller’s product went to a registered buyer, and the platform pays the tax? Use “ADD RECORD” to fill in the details.
- “Record Details“: This table shows all your processed URP2B sales grouped by the buyer’s GSTIN. You can review, edit, or delete any record before submitting your GSTR-1.
- “ACTION“: Use the trash can icon to delete a record or the pencil icon to edit it. Easy fixes!
- “PENDING/ERRORED RECORDS“: See any issues with pending URP2B sales under this tab. Fix them to get them processed.
- “BACK“: Click “BACK” to return to the main GSTR-1 dashboard.
URP2C – Ecommerce sale from Unregistered to registered
The “URP2C” tab in Table 14 focuses on e-commerce sales where both the seller and buyer aren’t registered businesses, and the platform pays the tax under Section 9(5). Think of it as a special section for tracking sales between regular folks through the platform.
- “ADD RECORD“: Got a sale where neither the seller nor buyer are registered, and the platform pays the tax? Use “ADD RECORD” to fill in the details based on the point of sale (POS).
- “PROCESSED RECORDS“: Once you add a record and it’s submitted successfully, you’ll find it listed here. All good!
- “PENDING RECORDS“: If something went wrong and your record didn’t go through, it’ll show up here. Check for errors and try again.
- “BACK”: “BACK” to return to the main GSTR-1 dashboard.
Conclusion
The jury’s still out on whether Tables 14 & 15 in GSTR-1 are friendly filing. While they make reporting easy for e-commerce transactions and auto-populate some sections, it’s a new learning for some. But hey, with the right guidance and a dash of organization, you can master these tables and ace you’re GSTR-1 like a pro! Remember, accurate and timely filing is key, so stay informed, embrace the changes, and keep your e-commerce tax sails fluttering smoothly!